Budgets & Payments
In the Self Manager mobile app, payments are grouped together by budgets. Budgets, in most cases, will correspond to the support categories and amounts defined in your NDIS plan. However, your plan manager may have set up specialised budgets for tracking individual line items or suppliers.
Viewing budgets
You can track each of your budgets by pressing on the My Budgets action on the home screen.
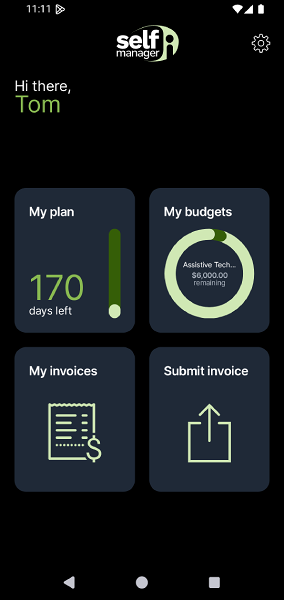
While on the home screen, this action will give you a quick summary of your budgets by flashing each individual budget along with a graph breaking down your spend vs. your available funds on each budget.
Once you have pressed this action, you will be presented with each of your budgets in a list.
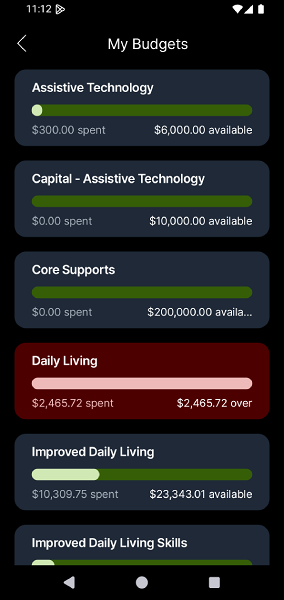
Each budget will show an amount spent and an amount available, or in the case of a budget that has exceeded the total available budget, the amount you have gone over budget. In addition, the budgets will be color-coded: an orange budget indicates that you have spent 85% or more of your available budget, and a red budget indicates that you have exceeded your budget.
You may tap on an individual budget to see the payments made that affect that budget.
Viewing payments within a budget
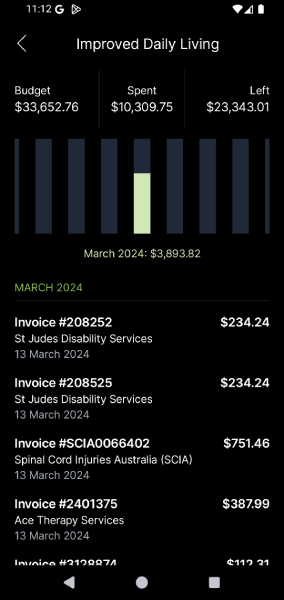
Budgets in Self Manager are expended as invoices are received from your suppliers for that budget's allocation. As mentioned previously, an allocation can be the full amount for a particular support, or could be more directly targeted to a particular line item or supplier.
When viewing a budget, you will be presented with a transaction list of all invoices or payments that have been paid using that budget, grouped together by month. Each transaction will typically display the invoice number, the supplier's name and the total amount expended from the budget.
If an individual invoice is sourced from two or more budgets, the total amount will only show the amount that was paid from the budget being viewed, with the full invoice amount shown underneath. You will also see this particular invoice in the other budget statements that were involved in paying that particular invoice.
At the top of the screen, you will see the total budget spend and available funds, and will also be able to see a graph that gives you a visual way to review your expenditure on each month. You can tap each bar on this graph to quickly review and scroll each individual month that the budget has been active for.
Reviewing a single invoice or payment
By tapping on a transaction in a budget's transaction list, you can review the full details of that transaction.
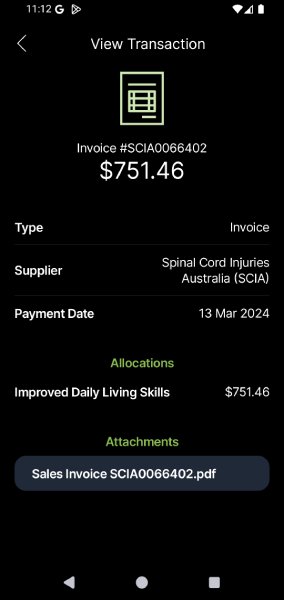
In addition, you can also download the invoice and any other relevant attachments by tapping on the attachment at the bottom of the screen.